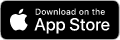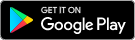La aplicación Shipt Shopper es compatible con iPhones (iOS 10 o posterior) y Android (5.1 o posterior); por el momento, no es compatible con teléfonos o tabletas con Windows. El teléfono de un comprador deberá tener un plan de servicio celular activo para datos, mensajes de texto SMS y llamadas telefónicas.
*Nota : Si bien la aplicación del comprador puede funcionar con sistemas operativos más antiguos, no será totalmente compatible.
Descargando la aplicación
Para descargar la aplicación, busque "Shipt Shopper" en la App Store o Google Play Store o haga clic en el botón correspondiente a continuación. La aplicación Shipt Shopper se llama "Shipt: Deliver & Earn Money" y el ícono muestra el logotipo de Shipt y un auto verde.
Una vez que haya descargado la aplicación, seleccionará Sign up (Registrarse) y luego responderá algunas preguntas básicas de información de contacto. Si tiene una membresía como cliente de Shipt, asegúrese de ingresar la misma dirección de correo electrónico asociada con su cuenta de miembro al registrarse. Esto asegurará que sus cuentas de comprador y miembro estén vinculadas.
Tenga en cuenta que no podemos garantizar que habrá una vacante inmediata para un contratista independiente en su área. En caso de que lo incluyan en una lista de espera, simplemente sigue las instrucciones del correo electrónico que recibas para confirmar que aún te interesa comprar o conducir con Shipt. Si no cumples con la fecha límite para confirmar tu interés, sigue las instrucciones del correo electrónico para reclamar tu lugar en la lista de espera. Nos pondremos en contacto contigo cuando aceptemos nuevos compradores en tu zona.
Una vez que haya espacio disponible, restablezca la contraseña de su cuenta de comprador.
- Recibirás un correo electrónico de Shipt con un enlace que te permitirá restablecer tu contraseña. Asegúrate de revisar tu carpeta de correo no deseado si no aparece en tu bandeja de entrada.
- Si tiene una membresía como cliente de Shipt, puede usar el mismo correo electrónico y contraseña asociados con su cuenta de miembro para iniciar sesión en la aplicación Shipt Shopper.
- Si no lo recibiste o el enlace ha expirado:
- Abra la aplicación Shipt Shopper.
- Pulse el botón verde Log In (Iniciar sesión).
- Seleccione Set password (Establecer contraseña) en la parte inferior de la pantalla.
- Revise su correo electrónico para obtener un enlace e instrucciones para restablecer su contraseña.
- Abra la aplicación, ingrese su dirección de correo electrónico y su nueva contraseña para iniciar sesión.
- Por último, se le pedirá que verifique su número de teléfono para la seguridad de la cuenta.
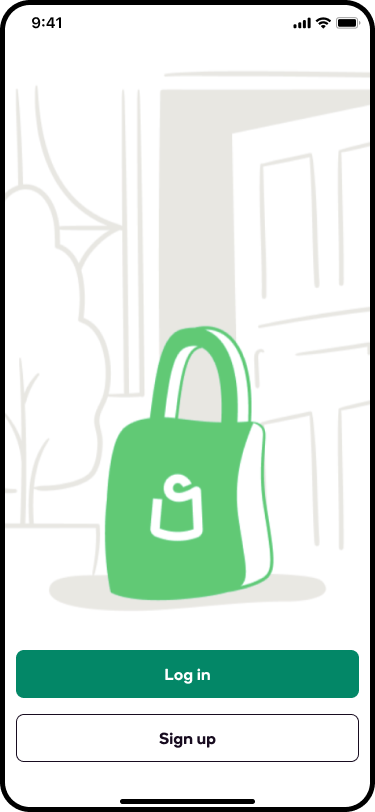
Configurar su cuenta
Después de iniciar sesión en la aplicación por primera vez, se le guiará a la Shopper Signup screen (pantalla de registro de compradores). Toda la información personal que ingrese en la aplicación estará protegida. Shipt solo compartirá su nombre o nombre elegido, la inicial del apellido y la foto del comprador con un miembro después de que reclame su pedido.
Se le pedirá que complete varios pasos para configurar su cuenta, incluidos:
- Shopper Agreement and Policies (Acuerdo y políticas del comprador): Este es el contrato entre usted y Shipt con respecto a su acuerdo de contratista independiente.
- Background Check and Identity Verification (Verificación de antecedentes y de identidad): Esto nos ayuda a mejorar la seguridad de nuestra plataforma. Para obtener más información, haga clic aquí.
- Bank Information and Social Security Number (Información bancaria y número de seguro social): Son necesarios para fines de seguridad, impuestos y pagos.
- Shopper Photo (Foto del comprador): Su foto se mostrará a los miembros después de reclamar su pedido para que puedan identificarlo como su comprador en el momento de la entrega.
Una vez que hayas proporcionado esta información, comenzaremos a procesarla y podrás comprobar el estado de tu registro en la parte inferior de la pantalla de Registro de compradores. Si notas que la pantalla de Registro de compradores está en gris, ¡no te preocupes! Esto solo significa que no tienes que hacer nada más y que tu registro está en revisión. Consulta tu correo electrónico para obtener instrucciones sobre los próximos pasos.
*Nota: El estado de su verificación de antecedentes se mostrará en la parte inferior de la pantalla de Configuración de cuenta.
¡Una vez que esté autorizado para comenzar a comprar, toque Next (Siguiente) para comenzar!
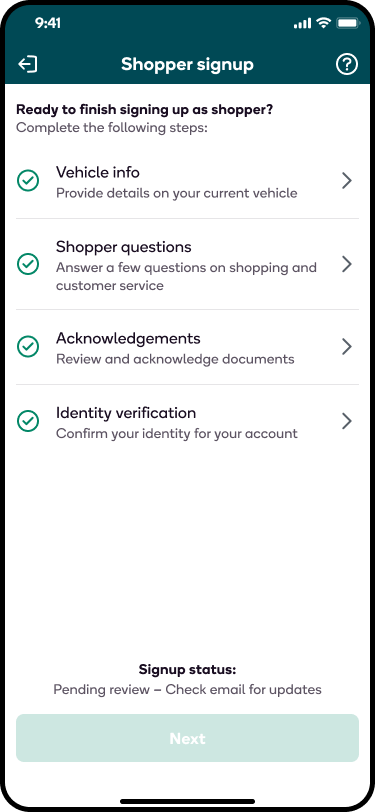
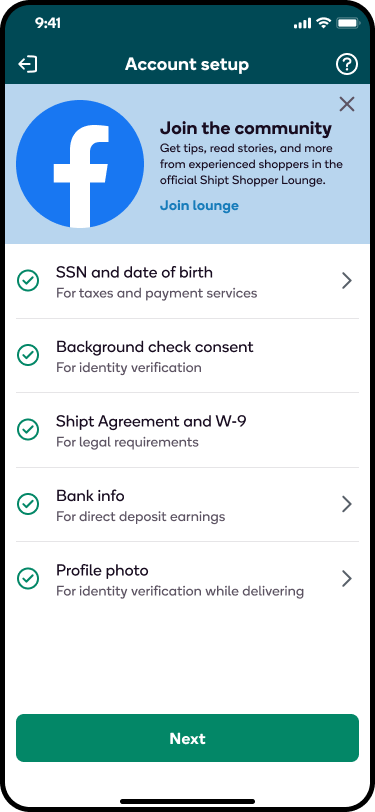
Seleccionar su ubicación
Después de la pantalla de registro de compradores, verá una pantalla que le pregunta dónde le gustaría comprar. Su área metropolitana (normalmente su ciudad) se seleccionará previamente a partir de la información que se envió durante el proceso de registro. Se le pedirá que seleccione sus zonas (normalmente vecindarios).
Como comprador nuevo, lo mejor es seleccionar 1 o 2 zonas con las que esté familiarizado para comenzar. Podrá agregar más o editar las zonas seleccionadas más adelante en la aplicación en cualquier momento.
- Para editar tu metro, toca Change (Cambiar).
- Una vez que tu metro esté correcto, toca Next (Siguiente).
- Toque cada zona para seleccionarla.
- Para ver qué tiendas hay en cada zona, toque el info icon (ícono de información) que se muestra a la derecha de cada zona.
- Una vez que haya terminado de seleccionar sus zonas, toque Next (Siguiente).
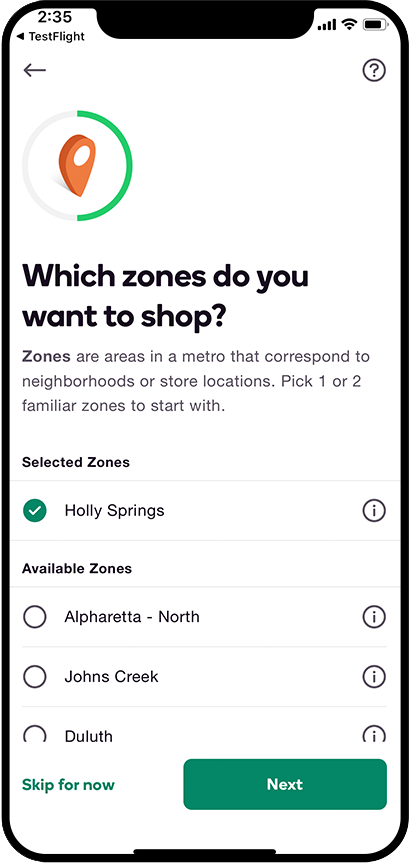
Para ver qué minoristas ofrecen servicios en su área, haga clic aquí.
Seleccionar cuándo trabajar
Después de seleccionar sus zonas, se le pedirá que seleccione qué días está disponible para trabajar esta semana.*
- Toque cada día para seleccionarlo.
- Una vez que haya terminado de seleccionar los días, toque Next (Siguiente).
A continuación, se le pedirá que seleccione los plazos de entrega. Tenga en cuenta que estos son los plazos en los que se registra para la entrega de un pedido. Para garantizar una entrega puntual, los mejores compradores recomiendan empezar a comprar antes del plazo de entrega.
- Toque cada ventana de entrega para seleccionarla.
- Una vez que haya terminado de seleccionar las ventanas de entrega, toque Finish (Finalizar).
*Nota: Si no está seguro de su agenda para la próxima semana, puede tocar Skip (Omitir) por ahora y configurar su agenda cuando esté seguro de su disponibilidad.
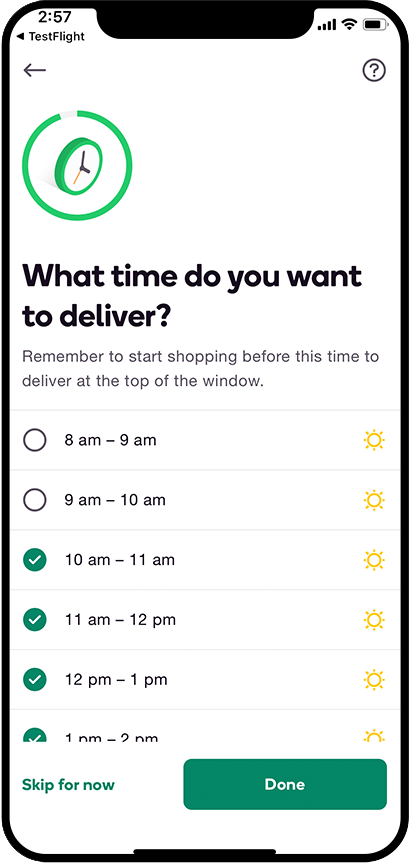
Si tiene algún problema al configurar su aplicación, consulte nuestro artículo Solución de problemas de configuración de la aplicación.
Habilitar notificaciones push
Para recibir ofertas de pedidos en tiempo real, será necesario habilitar las notificaciones push en la aplicación del comprador. Se le solicitará que habilite las notificaciones después de iniciar sesión en la aplicación; sin embargo, también puede habilitar las notificaciones a través de la configuración de su dispositivo.
Para dispositivos iOS:
- En tu teléfono, abre la aplicación Configuración.
- Toca Notifications (Notificaciones).
- Seleccione la aplicación Shopper de la lista de aplicaciones que se muestran.
- Habilitar notificaciones.
Para dispositivos Android:
- En su teléfono, abra la aplicación Configuración.
- Toca Apps & notifications (Aplicaciones y notificaciones).
- Seleccione la aplicación Shopper de la lista de aplicaciones que se muestran.
- Si no puede encontrar la aplicación Shopper, primero toque See all apps or App info (Ver todas las aplicaciones o Información de la aplicación).
- Toca Notifications (Notificaciones).
- Habilitar notificaciones.
Compartir ubicación
Como plataforma que permite realizar entregas de un lugar a otro, es importante contar con datos de ubicación precisos tanto para brindar el servicio como para ayudar a los compradores. Los compradores de Shipt deben compartir la ubicación y se le solicitará que habilite los permisos de ubicación para la aplicación de compradores si aún no los tiene habilitados.
*Nota: No podrá acceder ni reclamar pedidos hasta que se habiliten los permisos de ubicación.
- Compartir la ubicación ayuda a garantizar que la información más precisa posible esté disponible para todas las tiendas y permite a Shipt explorar más funciones que pueden ayudar a los compradores y clientes a conectarse.
- Sus datos de ubicación solo se recopilan mientras utiliza la aplicación del comprador, se almacenan de forma segura y solo se utilizan para fines operativos.
- Habilitar compartir la ubicación no afectará significativamente el consumo de batería.
Puede acceder a la configuración de su dispositivo desde las indicaciones en la aplicación o dirigirse a la configuración de su dispositivo para asegurarse de que sus permisos de ubicación para Shipt estén habilitados.
Para dispositivos iOS:
- En tu teléfono, abre la aplicación Settings (Configuración).
- Pulsa Privacy (Privacidad).
- Toque Location Services (Servicios de ubicación).
- Seleccione la aplicación Shopper de la lista de aplicaciones que se muestran.
- Seleccione While Using the App (Mientras usa la aplicación) o Always (Siempre).
- Activar Precise Location (la ubicación precisa).*
*Nota: Para los dispositivos iOS, la ubicación precisa debe estar habilitada para compartir la ubicación con precisión.
Para dispositivos Android:
- En su teléfono, abra la aplicación Settings (Configuración).
- Toca Apps & notifications (Aplicaciones y notificaciones).
- Seleccione la aplicación Shopper de la lista de aplicaciones que se muestran.
- Si no puede encontrar la aplicación Shopper, primero toque See all apps or App info (Ver todas las aplicaciones o Información de la aplicación).
- Toque Permissions (Permisos).
- Toque Location (Ubicación).
- Seleccione All the time (Todo el tiempo) o Only while using the app (Sólo mientras usa la aplicación).
Después de permitir que se comparta tu ubicación, se te solicitará que permitas el acceso por movimiento durante tu próxima compra. Si bien el acceso por movimiento no es obligatorio, es muy recomendable para los compradores porque ayudará a conservar la batería de tu teléfono mientras compartes tu ubicación.
Preguntas frecuentes sobre la configuración de la aplicación
¿Puedo actualizar mi información después de haber configurado la aplicación?
- Tu información personal, información de pago y selección de metro se pueden actualizar en la página de tu Account (Cuenta) en la aplicación. Las selecciones de zona se pueden actualizar en tu Schedule (Horario). Mantener toda esta información precisa y actualizada es importante para garantizar que no haya problemas con tus pagos, comunicación con miembros o pedidos de ofertas.
*Nota: Su SSN no será accesible en la aplicación después de enviarlo durante el registro.
¿Puedo usar la aplicación shopper en varios dispositivos?
- Puede descargar la aplicación e iniciar sesión en varios dispositivos para consultar sus estadísticas o reclamar pedidos. Sin embargo, al realizar compras, la aplicación solo debe estar activa en el dispositivo móvil que se utilizará. Asegúrese de actualizar su número de teléfono si necesita cambiar de dispositivo para garantizar que el sistema de números ocultos funcione correctamente cuando se comunique con el miembro.